All the keyboard shortcuts you’ll ever need for Safari on iPad
By Charlie Sorrel • 3:00 pm, May 19, 2017
 Safari on the Mac is almost entirely controllable by the keyboard. You can open tabs, navigate forms on the page, and search through pages. And even if there’s no built-in shortcut, the Mac lets you add custom shortcuts to any menu item. The iPad isn’t quite so well-served, but you’d be surprised at just how many keyboard shortcuts there are for Safari on the iPad. In fact, there are so many great shortcuts that you may even forget you’re not using a Mac. Let’s take a look.
Safari on the Mac is almost entirely controllable by the keyboard. You can open tabs, navigate forms on the page, and search through pages. And even if there’s no built-in shortcut, the Mac lets you add custom shortcuts to any menu item. The iPad isn’t quite so well-served, but you’d be surprised at just how many keyboard shortcuts there are for Safari on the iPad. In fact, there are so many great shortcuts that you may even forget you’re not using a Mac. Let’s take a look.
Navigation keyboard shortcuts for mobile Safari
Getting around mobile Safari with the keyboard is super-easy. Here are the shortcuts:
Open new tab
⌘ + T
Close tab
⌘ + W
Open split view
⌘ + N
Next/Previous Tab
⇧ + ⌘ + ] and ⇧ + ⌘ + [ or Ctrl + Tab and Ctrl + ⇧ + Tab
Show all tabs
Ctrl + ⇧ + </kbd> ⌘ + [ and ⌘ + ]
Back / Forward
⌘ + → and ⌘ + ←
Scroll down a page
Space bar or Space + ⇧ reverses the direction
Scroll to beginning/end of page
⌘ + ↑ and ⌘ + ↓
Scroll web page
← ↑ → ↓ (← and → work when zoomed in)
These all come directly from the Mac. ⌘ + N — or Open split view – is the equivalent to opening a new window on the Mac. The Show all tabs command also works on the Mac (give it a try). This is the same as pinching-in on mobile Safari to show the zoomed-out tab view. Once you get there, though, you’ll have to take your fingers off the keyboard to tap one of those mini windows. You can’t use the arrow keys, or the Tab key, to cycle through them, which seems like an oversight. Hit Ctrl + ⇧ again, or the Escape key, to cancel this view.
Utility shortcuts
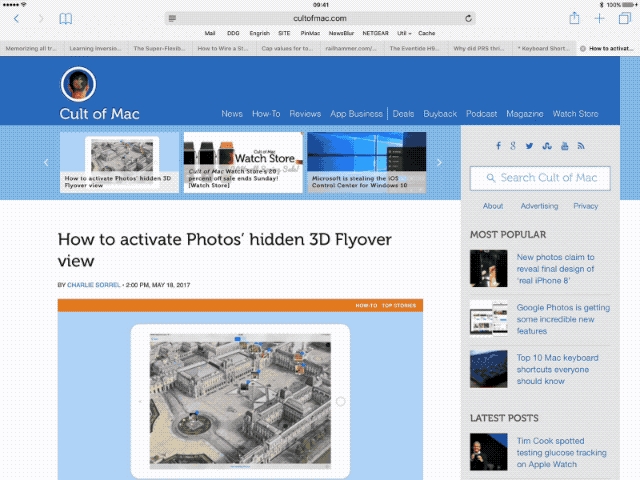
Open location
⌘ + L ⌘ + L
Find in page
⌘ + F
Reload page
⌘ + R
Show/hide Reader view
⌘ + ⇧ + R
Show/hide sidebar
⇧ + ⌘ + L
Add to Reading List
⇧ + ⌘ + D
Open location
⌘ + L
Places a cursor in the URL field, ready to type an address, or perform a search. When you begin to type, Safari will pop up the usual list of recent searches, search suggestions, as well as matches from your bookmarks and history. You can choose any of these using the arrow keys.

Find in page
⌘ + F — brings up a dedicated search bar at the bottom of the screen. It’s the same one you’ll see if you go to the trouble of searching in the page by tapping, only it’s a lot easier to get to. You can also flip through the search results using ⌘ + G and ⌘ + ⇧ + G, stepping forward and back, with the page scrolling to the highlighted text each time.
Show/hide sidebar
⌘ + ⇧ + L — slides the combined bookmarks/history/Reading List/Shared Links pane out from the left side, and puts it back again. Like the zoomed-out tab view, you’ll have to bust out a finger to touch the screen if you want open any of those links. And while regular bookmarking with ⌘ + D doesn’t work, ⌘ + ⇧ + D will save
Last updated
Was this helpful?